To install Client Terminal, it is necessary to download its distributive and launch it. Then it will be necessary to choose a directory for installing the program there and follow the Installation Wizard tips. After the terminal has been installed it will run automatically.
Terminal can also be installed over an installed version of it. At that, all terminal settings remain as they were in the preceding version. Exceptions can be: DEFAULT profile and template, as well as standard MQL4 programs included in the delivery set. This is why it is not recommended to change standard templates or profiles, but to create MQL4 programs named uniquely.
If there is a need to work with several accounts simultaneously, the corresponding amount of terminals must be installed in different directories. At that, each terminal has its individual settings, except for registration details and interface language, that are stored in the Registry.
Terminal allows working with two types of accounts: demo accounts and real accounts. Demo accounts enable working under training conditions, without real money on them, but they allow working out and test trading strategy very well. They possess all the same functionality as the real ones. The distinction consists in that demo accounts can be opened without any investments, though one cannot count on any profit from them.
A demo account can be opened by the "File - Open an Account" menu command or by the same command of the "Navigator — Accounts" window context menu. Besides, the terminal will offer to open a demo account at the first program start to begin working immediately.
The first stage of account opening is selection of a server to connect to. Addresses of available servers, their names and ping are listed there. The most preferable is the server having the lowest ping. To perform additional checking the ping, you should press the "Scan" button. After that the ping information becomes refreshed.
Also in this window you can add a new server to connect to. To do it, press the "add new server" button or the "Insert" key. A server can be specified in different ways:
As soon as you specify a server, press "Enter". To delete a server, select it and press the "Delete" key.
At this stage a user can specify details of an existing trade account or start creating a new one.
The following data will be requested to open an account:
To activate the "Next" button and continue registration, it is necessary to flag "I agree to subscribe to your newsletters".
After the registration has successfully completed, a window will appear that contains information about the open account: "Login" — the account number, "Password" — the password for access, "Investor" — the investor's password (connection mode in which it is possible to check the account status, analyze the price dynamics, etc., but no trading is allowed).
After registration has been completed, the new account will appear in the "Navigator — Accounts" window, and it is ready to work with. At that, the server sends a message to the terminal containing login and passwords of this newly opened account. This message can be found in the "Terminal — Mailbox" window. Besides, after the account has been successfully registered, it will be authorized automatically.
Real accounts, unlike demo accounts, cannot be opened from the terminal. They can only be opened by brokerage companies under certain terms and conditions. Real accounts are marked correspondingly in the "Navigator — Accounts" window. To start working with them, one must perform authorization.
Authorization is connection of terminal to the server through a login and a password. It allows managing a trading account. Two accesses to the account are possible in the terminal: a normal password and an investor password. Being authorized with the standard password, one gets full rights for working with the terminal. Investor authorization allows you to see the account status, analyze prices, and work with your own Expert Advisors, but not trade. Automated trading by Expert Advisors is not allowed either. Investor access is a convenient tool used for demonstration of trading at the account.
To be authorized, it is necessary to execute the "Login" command of the context menu of the account (context menu is called by clicking with the right mouse button at the account number) in the "Navigator" window or "File" menu. Then, the account number, one of its passwords (standard or investor) should be given in the appearing window, and a server should be chosen. After all data have been specified, the "Login" button should be pressed.
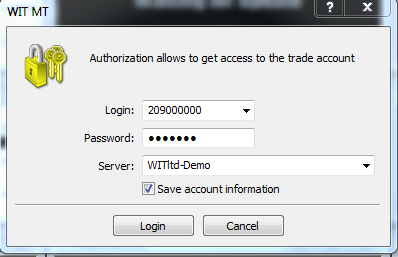
Attention: If the "Keep personal settings and data at startup", option is enabled, the latest account used will be automatically authorized at the next start of the terminal. The "Keep personal settings and data at startup" option in terminal settings carries out the same action. If you disable this option, the information about previously used account and saved passwords will be deleted upon the next restart of the terminal.
Interface of the terminal includes the following components:
The program heading includes the current account number, application name, as well as the active chart window name and its period (timeframe).
All commands and functions that can be executed in the client terminal are collected in its main menu. It contains: "File", "View", "Insert", "Charts", "Tools", "Window", "Help".
Four toolbars are built into the terminal: "Standard", "Charts", "Line Studies", and "Timeframes". The toolbars contain duplicated commands and functions of the main menu. However, these toolbars are customizable, so one can collect only mostly used widgets in them.
This window contains the symbol list. Commands of this window allow to control trade positions and charts.
The depth of market displays the current market for a trading symbol. This tool provides the ability of quick and easy order management.
This window shows information about prices, as well as indicators and expert advisors imposed. This data window does not allow to perform any actions.
Open accounts, expert advisors, indicators, and scripts are grouped in the navigation window. The "Navigator" can help to control them promptly.
Terminal is a multifunctional window intended for working with trade positions, news, account history, alerts, internal mail, and logs of the program and of expert advisors, as well. Moreover, the "Terminal" window allows to open and modify orders of different kinds and manage trade positions.
This window is intended for testing expert advisors. Besides testing and viewing of various reports, the expert parameters can be optimized in this window, as well.
A tick chart is the basis of data analysis. Besides price changes, various analytical objects can be located in the chart: line studies, technical and custom indicators, texts, and geometrical figures.
For additional information to be visualized, the status bar is used in the terminal. The status bar contains indicator of the server connection, amount of incoming and outgoing traffic, names of active template and profile, as well as command prompts and price data.
Hot keys, acceleration keys, and fast navigation bar are intended for quick work with the terminal. Using of keys allows to execute various commands of the program promptly, and the fast navigation bar makes it possible to move the chart along its time base precisely, change its timeframe, and even the symbol itself.
"Terminal" is a multifunctional window allowing to access to various terminal features. This window allows to control over trading activities, view news and account history, set up alerts, and work with the internal mail and system journal. The window can be opened by the "View — Terminals" menu command, by pressing of accelerating keys of Ctrl+T, or the button of the "Standard" toolbar. There are several tabs in the window:
Attention: Some tabs of the "Terminal" window can be absent. This means that they are empty at the moment. For example, the "Expert Advisors" tab will be hidden until a message from MQL4 program incomes.
The "Trade" tab contains information about the current status of the trading account, about open positions and pending orders placed.
All open positions can be sorted by any field. Then there is a line of the account balance and financial result of open positions followed by the list of pending orders. When a pending order triggers, a new position will be opened and the pending order line will be replaced with that of the position opened.
All trade operations are displayed as a table having the following fields (from left to right):
This tab allows not only to view the open positions and placed orders, but to manage trading activities. One can do the following here: open a new position, place a pending order, modify or delete it, and close a position. To do all this, one has to use the following context menu commands:
The "Trailing Stop" command may be missing in the context menu, in case using that function is disabled on the broker's side.
Accelerating keys of Ctrl+F9 switch the the focus in the "Terminal — Trade" window. After they have been pressed, one can trade with the keyboard.
The tab provides the possibility to close positions and delete pending orders by a single mouse click. This function is available in case the following conditions are met:
"Profit" column of each open position and trading order has the button . If you click the button for a position, it will be immediately closed without additional confirmations. If you click the button for a pending order, it will be immediately removed without additional confirmations.
- If it is impossible to perform a deal in one click ("One click trading" option is disabled or "Request" execution mode is used for a symbol), clicking the button will lead to the standard position closing or order deleting dialog.
- When a getting a requote, the corresponding message is written to the terminal journal and the requote sound is played.
The list of income news is stored in the "News" tab.
The news topics are represented as a table and arranged according to the incoming time. The news incoming time, its topic and category are published in the table. This list is updated automatically at incoming of the latest news.
The number of news received for the last 24 hours is displayed next to the tab name.
The following commands are available in the context menu:
Attention:
- If there is no "News" tab in the "Terminal" window, it means that no news have income yet.
- If the "Enable news" option is disabled in terminal settings, news will not income.
- If the given account has no appropriate rights, this can be one of the reasons why news do not income or cannot be viewed.
Text is taken from the help topics of MetaTrader 4